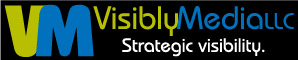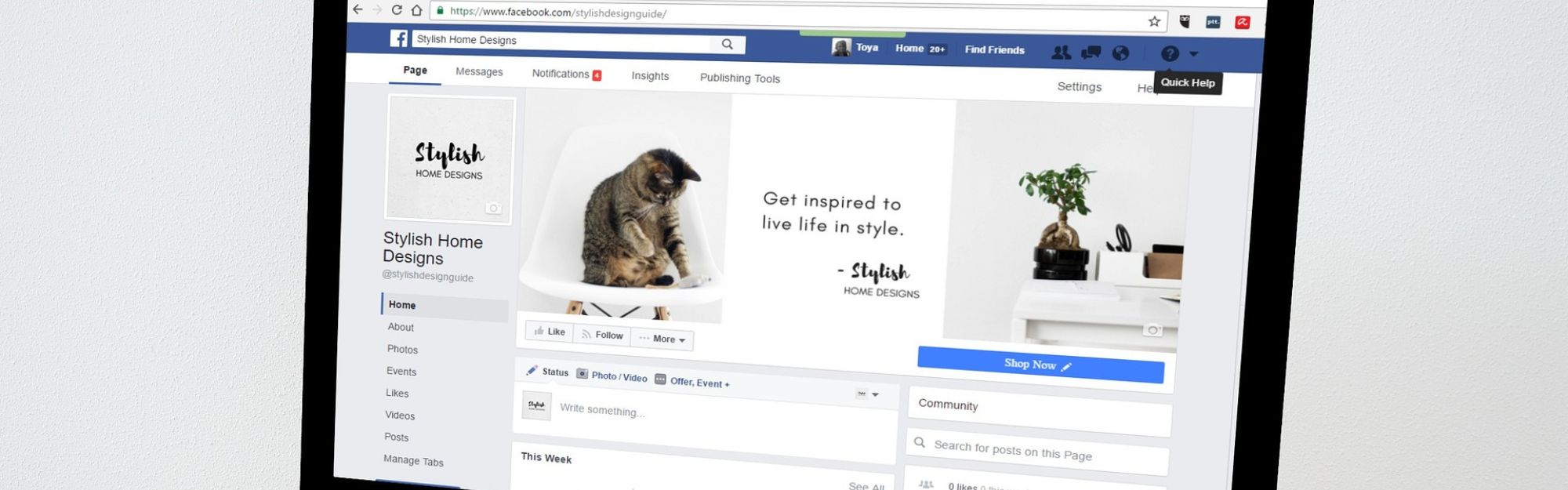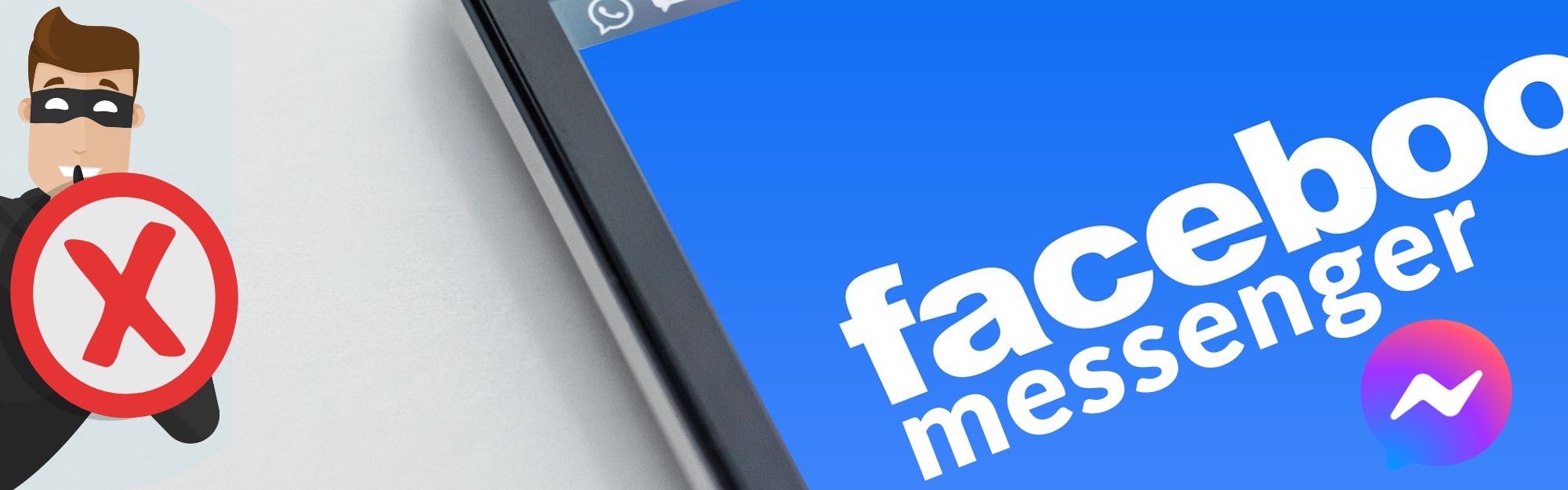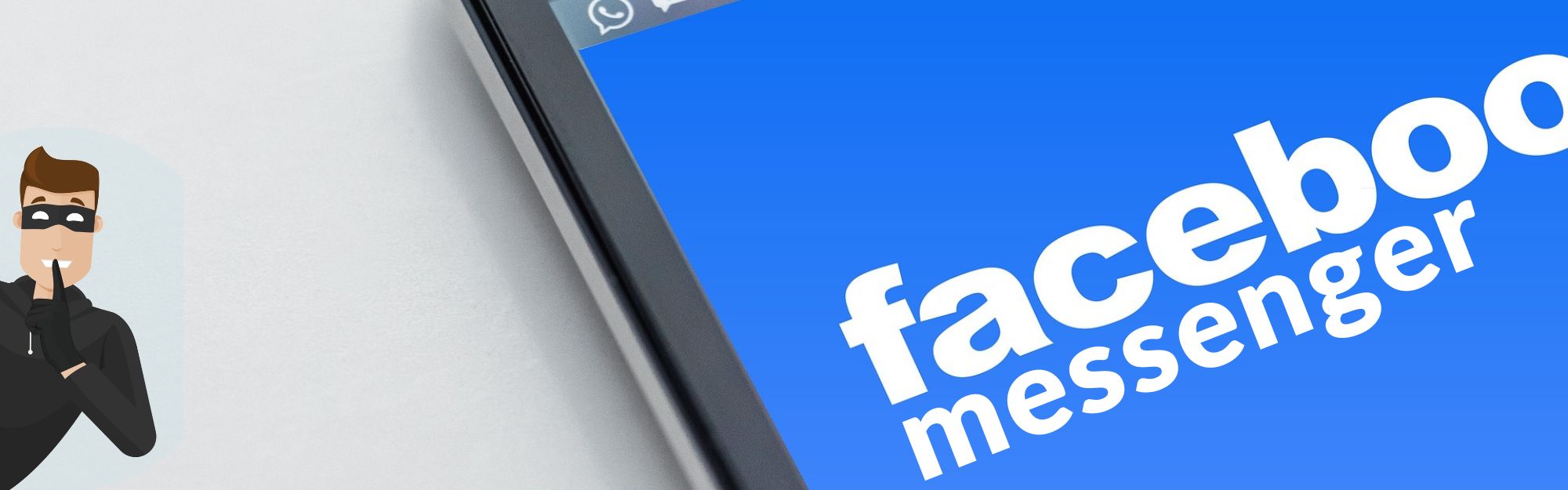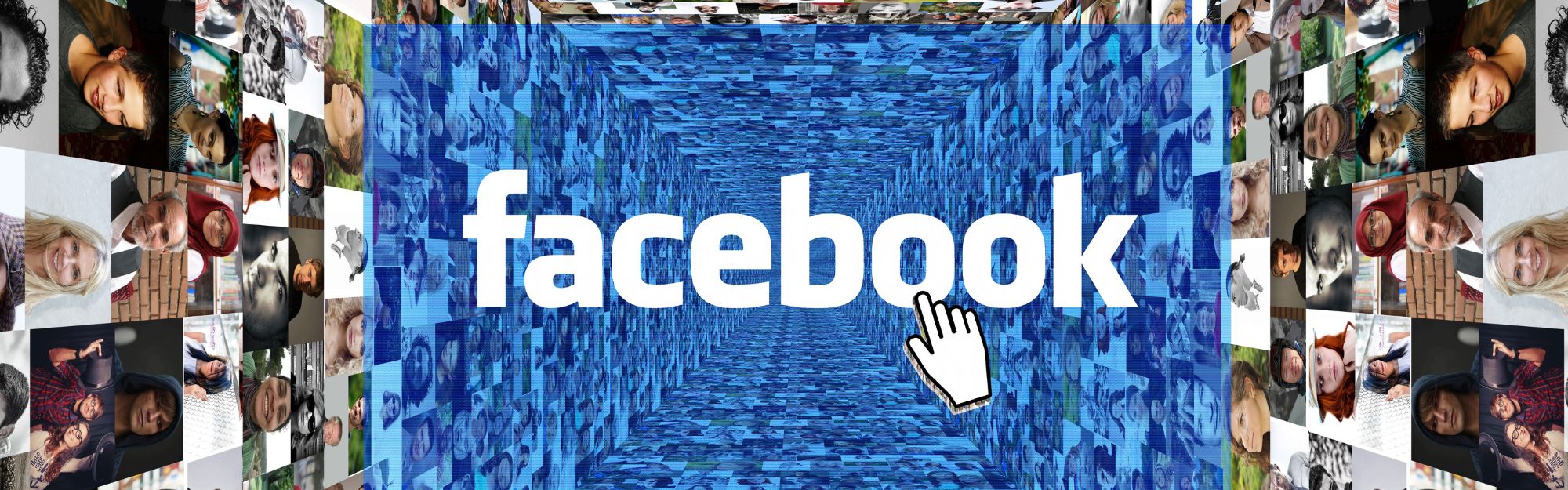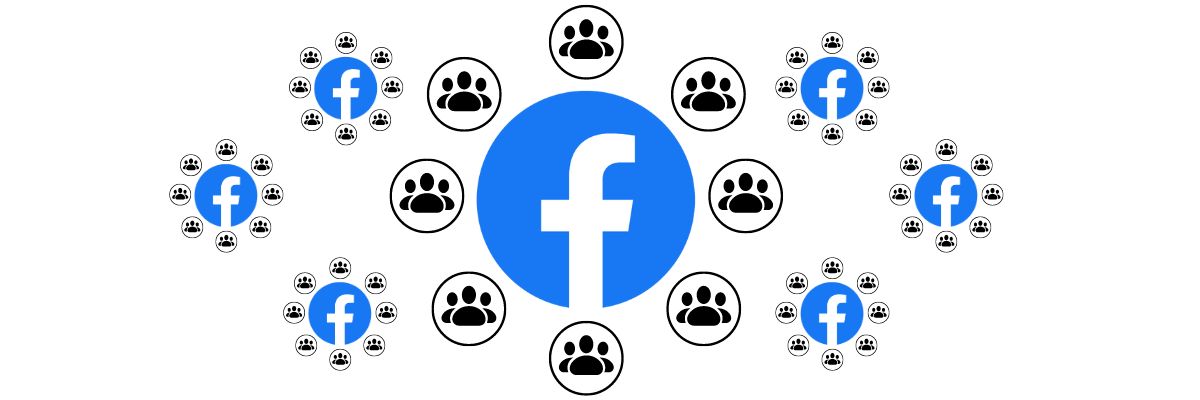Updated from my original post in 2016.
Sharing posts from your Facebook profile to your business Page can be a good strategy, but be careful what you choose to share. An admin should keep the Page’s settings and roles updated, including which roles can post to your Page, and whether or not to allow visitors to post to your Page. If you created a Facebook page, you are automatically the admin of that page. It’s always a good idea to have a backup admin, and that person should be someone you trust.
You can assign different Page roles to those who need different levels of access. The admin role is the highest level possible and can change anything, including adding other people to manage the page. The admin role can also remove people, including another admin, so be careful to whom this role is assigned.
Depending on your Page’s settings, visitors to your page (i.e., ANYONE) may be allowed to post to your Page. If you or your team aren’t paying attention, a visitor could post something wonderful or not-so-wonderful, including spam, something that markets a competitor, or something you/your Page may not want to support. Scroll down to see how to turn this option on or off.
So HOW do we share a post on our Page?
Using a desktop or laptop (I use Windows 11 – I’m not sure about Apple but I will find out, stay tuned!), from your personal profile:
- Click the Share link under the image.
- Click the next Share To A Page link.
- Click on the Page you want.
- Facebook will ask you to Switch Profiles into the Business Page. Click the blue SWITCH button.
- Share that post on the selected Page with your thoughts! You can tag another Page (if it’s appropriate), add hashtags and a location — just click the blue SHARE button when you’re ready. You can also just click the blue SHARE button to add the post to the Page without your thoughts.
- Click on your Page’s avatar in the upper right-hand corner and click on your profile to go to your Home page — you should see your post!

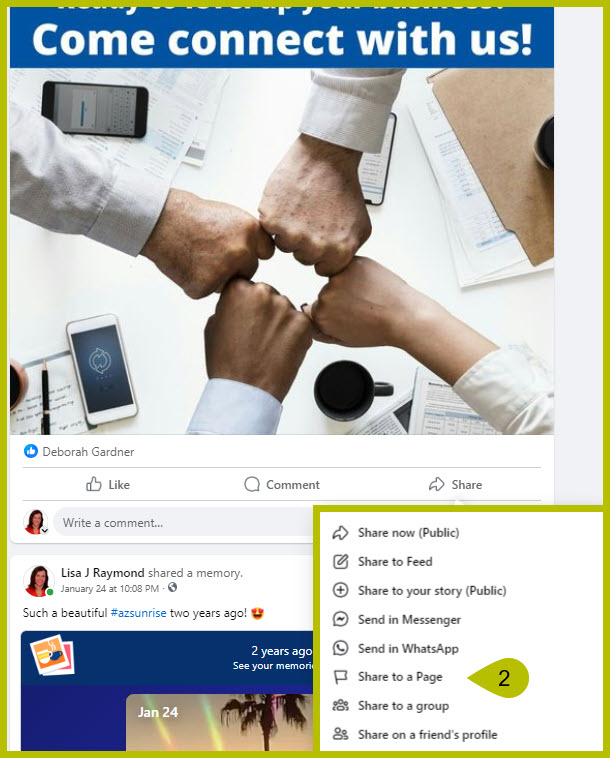

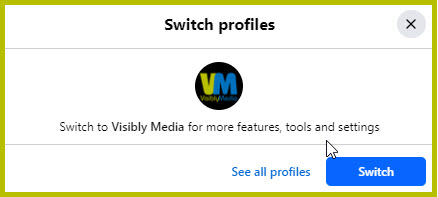
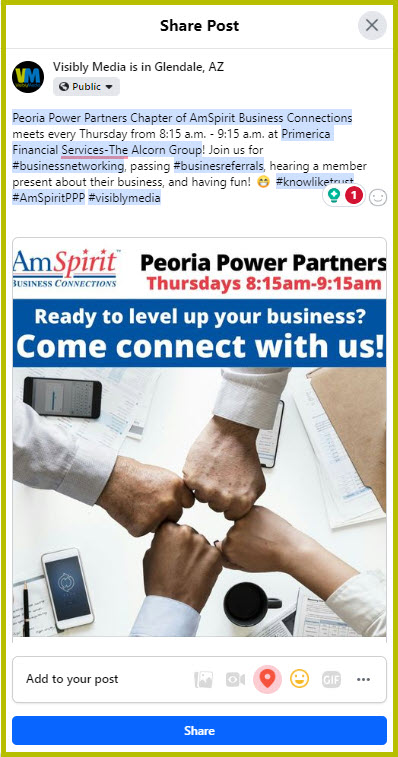
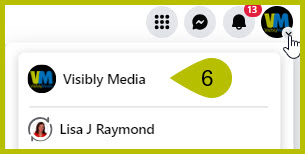
Now, after Step 5, you may see a “warning” pop-up box that says, “You have unsaved changes that will be lost if you leave the page.” Go ahead and click the blue LEAVE button — you should be fine.
For most Android phones:
- Tap the SHARE button on the post you want to share to your Page.
- On the next screen, tap the words On Your Page or Profile.
- Choose the Page you want to send your post. All Pages you admin will display.
- Add your thoughts and hashtags or just tap the blue SHARE NOW button.
WALLA! All done!
How do I turn off visitors posting to my page?
From your desktop or laptop, log in to Facebook and switch to your Page.
- Click on Meta Business Suite to launch these options.
- From the left-hand menu, click on All Tools.
- Now click on Page Settings to view the Settings & Privacy options.
- Under Audience and Visibility, click on Page and Tagging.
- At the top you should see Viewing and Sharing. Directly under this heading is the option, “Who can post on your Page?” Click the right-hand button to select Everyone or Only Me.
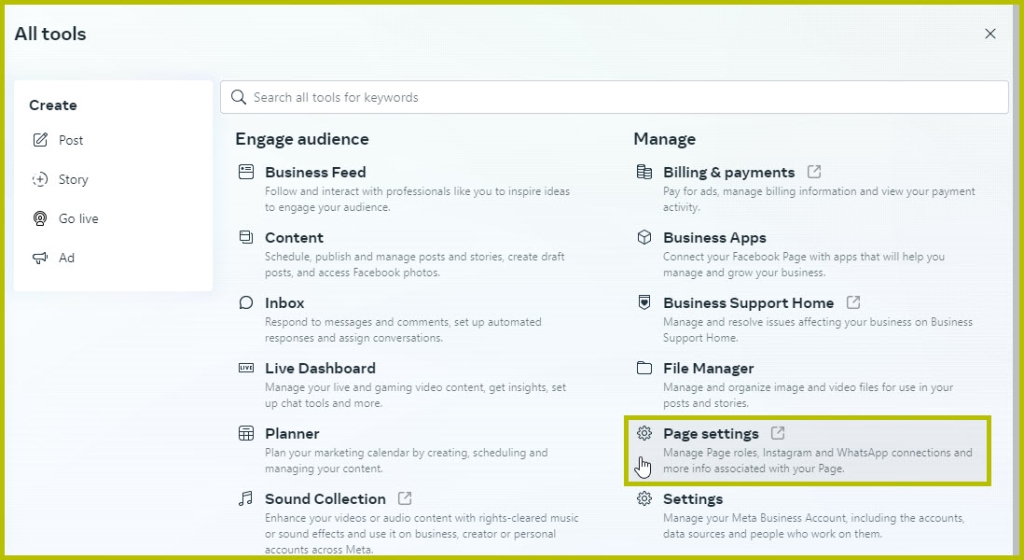
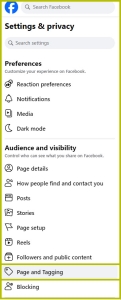

Let me know if you found this article helpful. If you have other questions regarding Facebook or other social media, please download my checklist or drop me a note – you may get featured on our blog!
Be strategic. Be visible. Be found.
Ready to start using social media smarter, not harder? Schedule a 15-minute one-on-one coffee chat over ZOOM to talk about strategically incorporating both social media and inbound strategies into your current marketing plan.
Branded ZOOM backgrounds allow businesses to not only add another option for secondary marketing, but also confirm both identity and authority to prospects and customers. Investment starts at $95. Visit our webpage to get started.
#smallbusiness #businesstips #marketingtips #socialmedia #digitalmarketing #visiblymedia #thursdaytraining #socialmediamarketing