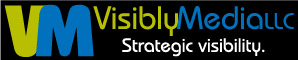In my last blog post, I demonstrated how to change your ZOOM background. It looks pretty simple — and ZOOM comes with a couple of pre-loaded backgrounds, including one video, to use so your ZOOM conferences look more professional. I shared a couple of resources for backgrounds, including Canva, which is browser-based software (no apps to download).
In this post, I’m going to take you through Canva and show you how to make your own virtual background! Ready?
Freebie or Paid?
Canva has both freebie and paid options for your business. I’ve been using Canva for about 2 years now (yes – shocker! Don’t tell my Photoshop app!), and I have to admit there’s a lot of forgiveness in this program, even at the freebie level.
For starters, Canva gives you a TON of fonts to use! There’s also a seemingly endless supply of photos, elements (i.e., shapes, clipart, etc.), music, videos, and backgrounds available at the free level. It’s important to note that there are some that you can pay to download and remove Canva’s watermark, and still more than can only be opened through a subscription (this option is called Premium). There’s also the option to upload your own files.
One big advantage here for subscribing to Premium: you not only unlock more fonts, but you can also upload your own fonts! This is very ideal for businesses who both want the flexibility of a browser-based program and continue with their branding style guidelines.
The other big advantage I’ve found is this program seems to be more “forgiving” than my traditional Photoshop program. What I mean by this: these designs really seem to work well with any social media platform or WordPress website. Sometimes, even if you have the right size and start from scratch, Photoshop may still not end up sizing right (not often, anyway). Mind you, I’m not going to toss out my Photoshop, but it’s been great to create designs and touch-up on the go, even using my Android phone.
There are templates to use if you’re stuck for an idea. These templates have the artwork and text positioned for the user and can be changed to your images, text, and fonts you want very easily. The user can also use a blank (empty) template if the size (by pixels) is known. The user can start here and switch out fonts, images, etc. to design just what is needed.
Ready to jump in!
It starts by the user making a free account and deciding if it will stay free or subscribe. Once the login information is confirmed via email, the user can dig right in! Just quickly, Canva’s support section has a lot of great information that’s easy to access – just post a question.
- After the account is confirmed & verified via email, log in with the username and password you just set up. You can complete your account profile, adjust your Account Settings, upload your photo as your avatar, and change your username.
- Ready to search for ZOOM backgrounds or a blank template? There are two ways to do this:
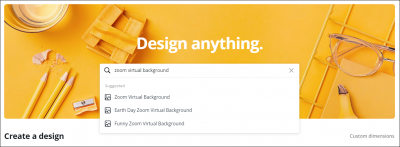
- Inside the big banner, there’s a search box. Type “zoom virtual background” and press your ENTER key. You may see some additional search terms suggested; you can click on any of the terms and templates will fill in to help you decide what to use. If you type in the wrong search term, you can click on “Custom Dimensions” in the bottom right-hand corner and type in the width and height (1200px X 720px – measurement is in pixels). Click on the design you want to use. If you have uploaded an image or video to use, then you should click on the blank template.
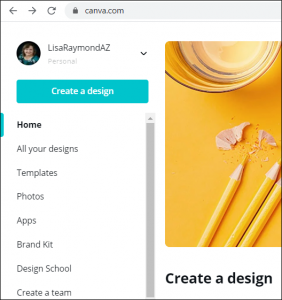
- Click on the teal button in the left-hand column labeled Create A Design. In the Search Box type “zoom background”. The program will ask if you’re looking for a funny ZOOM background, something for Earth Day, or a Virtual. Click on ZOOM Virtual Background, and a new tab or window will open to a blank screen so you can get started.

- Inside the big banner, there’s a search box. Type “zoom virtual background” and press your ENTER key. You may see some additional search terms suggested; you can click on any of the terms and templates will fill in to help you decide what to use. If you type in the wrong search term, you can click on “Custom Dimensions” in the bottom right-hand corner and type in the width and height (1200px X 720px – measurement is in pixels). Click on the design you want to use. If you have uploaded an image or video to use, then you should click on the blank template.
Quick Helpful Tips for ZOOM
-
- Be mindful of what you wear. The color green doesn’t lend itself well to using a virtual background and may make that area disappear.
- Keep the lights bright and focused. Lack of good lighting can cause your profile to show dark or shadowed, especially if that light is behind you. Make sure you have either good white light overhead or facing you. I’m testing a cool light that I can attach to my laptop – bookmark my blog for a post about my experience with it!
- Manners, please! Be mindful of both your camera and microphone! If you’re using Speaker’s View and don’t see yourself on screen, that doesn’t mean you can get up from your meeting! Also, if you’re on but not speaking, or if you have to call back into your meeting, make sure you mute your microphone. Both your camera and microphone settings can be set before your meeting through your ZOOM Client.
- Dress for success! This is especially important for business professionals networking using ZOOM. Don’t just wear nice clothes on top (remember the previous tip about not getting up from your ZOOM meeting) – make sure you are dressed top to bottom, and I mean that quite literally! Think I’m kidding? Type in this phrase or something similar into a search engine such as Google, Bing, or DuckDuckGo: “zoom, bathroom or not wearing pants” and see what comes up!
- Keep your ZOOM updated. A major update came out May 30, 2020; if you missed it ZOOM likely forced it through after you logged in. Keeping your ZOOM Client up-to-date ensures a better user experience and security settings are current.
The folks at Canva.com are very supportive and helpful with ZOOM virtual backgrounds. If you have questions about your account or how to find something on Canva, there is a purple HELP? button on the bottom right-hand corner of your screen you can click. There’s help waiting for billing & payment, reporting issues such as saving an image/video or a general question about your account, and a guide to using Canva under this button. There’s also a search bar to type in a topic.
I’m creating more ZOOM tips and tricks to post on my website soon. If you have any questions about using ZOOM or want to schedule a 30-minute tutorial, send me an email and let me know!
Be strategic. Be visible. Be found.
Need to train your employees or organization on ZOOM, especially ZOOM etiquette? Let’s chat! Click or tap this text and schedule a 30-minute training session, to include a short handout and Q&A.
#smallbusiness #businesstips #marketingtips #socialmedia #nonprofits #networking #teleworking #telecommute #workfromhome #visiblymedia